How to Upgrade your Laptop's Performance
- Kumar Piyush
- Dec 10, 2017
- 7 min read
Updated: Dec 11, 2017

How often do you wish you had a little more power in your laptop? If you've been feeling that you're laptop just isn't delivering the performance you need, don't worry, I've got you covered.
Today, we're going to discuss some efficient ways to maximize the amount of juice you squeeze from your machine. Before we begin, I just want to remind you that significant performance upgrades can be achieved only from hardware upgrades and any software upgrades tweak your performance by smaller percentages only. If you go on to follow the steps mentioned here, do it wisely, and make sure not to break your machine in the process, and even if you do, don't blame me.
Let's discuss some software tweaks first:
1. Reinstalling your Operating System or moving on to a
new one.
The most basic thing you can probably do to refresh your system is reinstalling windows or upgrading to a newer version. There are a few motives behind doing it. Firstly, installing a new operating system involves formatting your system so any older system and residue files get cleaned up and it improves the performance of the machine. There aren't many options to choose from, but if you're running an older version of windows, upgrading to Windows 10 might help. However, upgrading to windows 10 isn't advisable if you've an older processor or RAM less than 2GB. If you can't upgrade your hardware, moving on to a lighter distro of LINUX is more considerable. This includes Arch Linux, Debian, Trisquel mini, Lubuntu etc. If you want to move to LINUX just remember that getting hardware drivers for linux is a little more difficult and takes up some time. Your battery backup may also deteriorate. We'll discuss a complete "How to install an operating system guide" some other day.

2. Updating your Drivers
Drivers are the system applications which help the operating system to recognize and operate a hardware device. If your laptop has out-dated drivers, your performance may depreciate over time and you may be missing important performance improvements which are released with the drivers. To update your drivers, you need to head over to the website of your hardware vendor and install the latest drivers. You need drivers for your graphics card, processor and other essential components.

Now that's all softwares can do. Let's travel to the hardware town now. Well before you pop out the hood of your laptop, there are a couple of things which you should note.
*If your laptop is under warranty, don't tamper it yourself, consider taking it to an expert.
*You need to be very careful with the internal components as they are very fragile and can break if
you apply too much of force to do anything.
*If you've decided to do it yourself, then make sure you have the right-sized screwdrivers and a
clean and appropriately large workspace.
*Make sure that you're in direct contact with the floor. DO NOT wear slippers, stand on a carpet
or work on a bed. This is because if you're not grounded, you build a static-electricity field around
yourself and static-electricity can be fatal for any internal components of your laptop.
*Try not to touch anything on the motherboard. Just focus on the parts you need to upgrade or
remove. Your curiosity can be injurious to your wallet.
Here are some hardware upgrades you can do to upgrade your laptop's performance significantly:
1. Throwing in more RAM
So the first thing which directly affects performance is RAM. The amount of information a device can store during the execution of a task is directly proportional to the total performance output of the device. Having more RAM means that you can run more programs simultaneously, thus increasing your total work output. Laptop RAMs are a little different from desktop RAMs. There are a total of 288 pins on modern DDR4 DIMM sticks. The laptops use SODIMM form-factor and there are 204 pins on it. Choosing the generation can be a bit confusing. If your laptop currently has DDR3 RAM sticks, you can't pop-in a DDR4 stick, you'll have to stick with the former. Similarly, if one of your ram slots has a stick on 1600MHz, you can't populate the other slots with sticks of 1866MHz. This will cause your laptop to crash at heavy load or cause other unforseen problems. You should also try to ensure that all the sticks are of the same capacity such as 4GB or 8GB sticks.
Installing a ram stick is pretty straightforward. just remove the back of your laptop, locate the ram slots, remove the retention lever, and your ram should pop-off at an angle. Just remove the existing stick, install the new one, or add more to the other slots, press down the stick, make sure your ram pins have gone all the way in, press the stick down so that the retention levers automatically clip onto the stick and you're good to go. Boot your device and voila! you have more RAM! If the device doesn't boot, don't panic (it happened with me and I freaked out). Just go and check if the stick's pins are properly into the slots and if you're comfortably able to press the stick to put on retention levers automatically. There shouldn't really be a problem while adding more ram. Now we're all done with the RAM part, enjoy your boosted system.

2. Install an SSD
Hey! what happened? adding more RAM didn't help you much? I can understand that problem. The issue might be with your slow and rusty Hard Drive. Hard Drives have a mechanical arm which go back and forth to write you data on the data plates with their writing heads. The process is clumsy and insanely slow. The solution to this problem is an SSD. Unlike Hard Drives, SSDs don't have arms to write data, they have 3D NAND chips to store data. They work much like your USB drives but at much higher speeds. The OS load time and application load times see a dramatic improvement on using an ssd. So Hallelujah! you got your solution isn't it? Well NO, not exactly, SSDs are insanely fast but do you now what's more insane about them? they are insanely expensive. A 1TB SSD can cost 4-5 times more than a 1TB mechanical drive. Putting this to work, you can probably afford a 128GB or 256GB ssd to store only your OS and resource-intensive applications. But that capacity should also serve you fine as you really don't need your videos, pictures and music to open at very high speeds. Your games however which could have been benefited from the ssd will not be able to use it. But using an ssd to play games only improves load times and doesn't really improve the in-game performance. So don't frown. You can choose any ssd but that from samsung is the most recommended as they're the fastest and the samsung magician software is very helpful. So now you've decided to get an ssd. You need to get a usb to sata cable to clone your old drive's data to your new ssd. If you have a samsung ssd, lauch the samsung magician software and follow the steps to clone your older drive to the new one.

So next comes installing it. Pop off the hood again and locate your mechanical drive.
It may have a metal casing to protect it. Unscrew the casing and take the drive out. Now screw in your new ssd into the casing and carefully install it onto the SATA port. Now you're good to go. If you don't want to take off your old mechanical drive, but have an optical drive in your laptop, you should consider replacing the optical drive with the ssd. You just need an optical drive shaped casing for your ssd in this case. Install your ssd in the drive case and install it on the SATA port in which your optical drive was installed. By God's grace, if you have an extra m.2 slot on your motherbord, you don't need to remove anything from your laptop. Just install your m.2 ssd in the slot and screw it down. You'll be done. If you cloned your older drive to the new one, make sure that the older drive is not in the system during the first boot. It can clash with the boot order. After booting into the system, launch the disk management software and now plug in your older drive via the usb to sata cable. create new partitions in your older drive and remove it. Pop off the hood again and now install the older drive. Now launch your BIOS and configure the boot order to use the ssd as the default boot drive. Save the settings and boot your device normally and now you've a properly configured ssd system in your laptop.

3. Use an external Graphics Card.
Let's face it, all of the above mentioned steps did help you, but you want to game on your laptop and your GPU is terrible, or you may not even have one. What can you do in this case? Well it's really simple if you have a thunderbolt port on your laptop and $300-$500 lying around you to buy a docking station. Let's consider that you already have a graphics card. All the big boys from Razer to Asus to MSI, all have docking stations available for you, but you can't really afford them.
So without wasting any more time, let me tell you the affordable way to use an external Graphics Card on your laptop. First off, buy this External GPU solution, after you did that, you need an ATX power supply and of course a GPU. Pop off your hood and locate the mini PCI-e slot. It will usually be occupied by your wifi adapter card. You will need an external wifi adapter if you go on to follow these steps. Put-in the included mini PCI-e to HDMI cable and connect the HDMI end into the docking device. Next up, connect the included 8-pin to 24-pin cable to the power supply's motherboard ATX power cable. and then connect it to the docking station. Now install the GPU into the standard PCI-e slot on the docking device. Connect the GPU power cables from the power supply to the GPU and now you've a complete external GPU solution. Now connect the HDMI or Display port from your monitor to your GPU and enjoy your seamless life. This way, however takes away the portability of your laptop but it pays off well.

So those were some ways for you to improve the performance of your laptop. Let me remind you that any damage done to your laptop is on you and you're not supposed to blame me in any way. See ya!
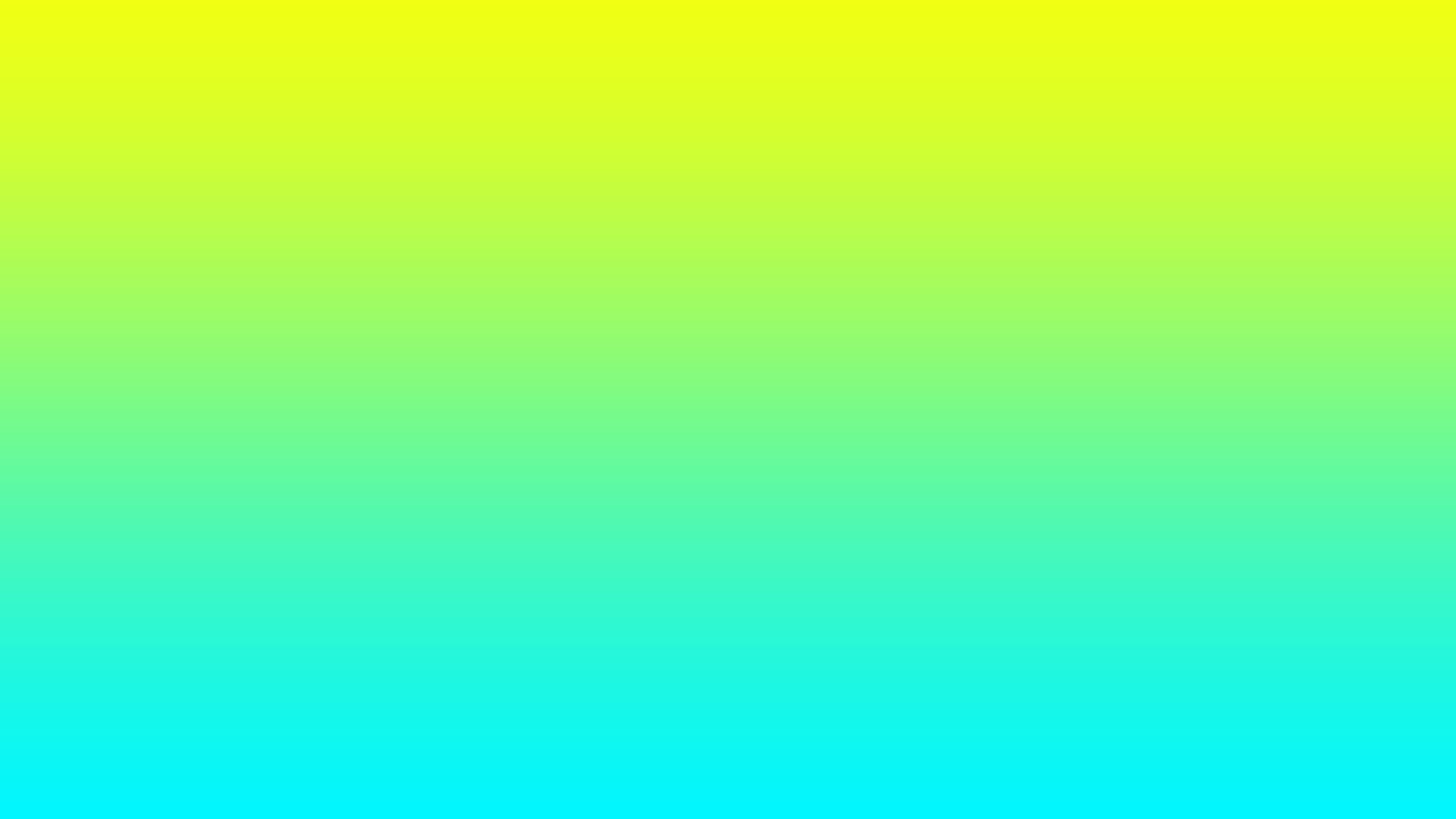




コメント